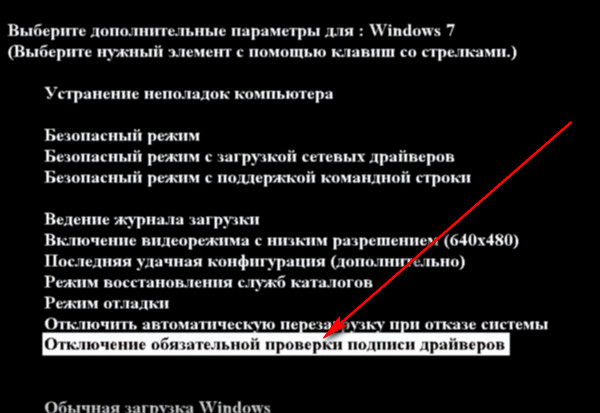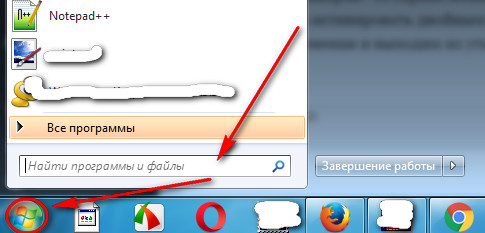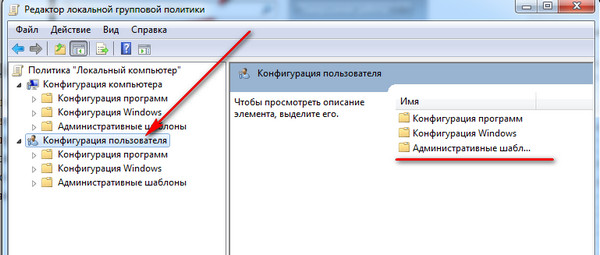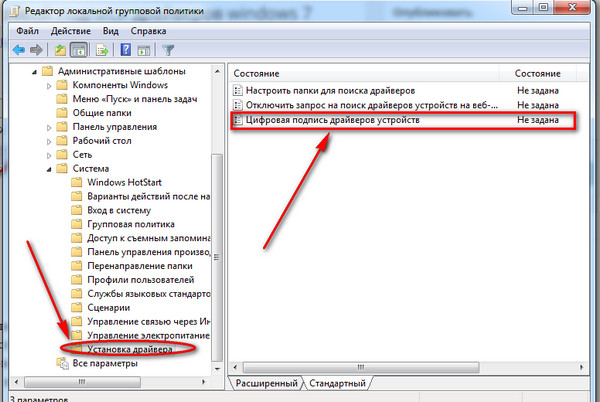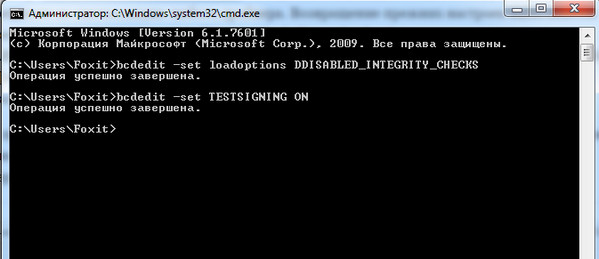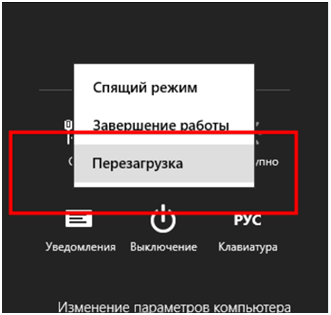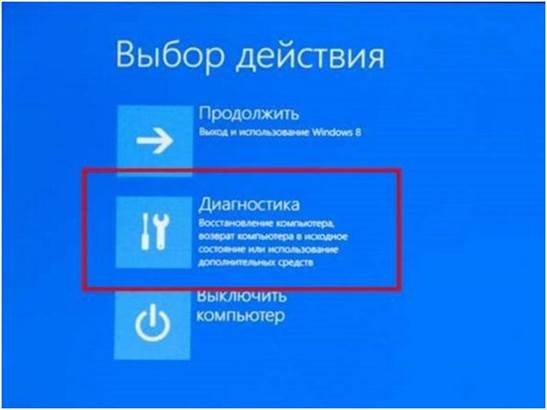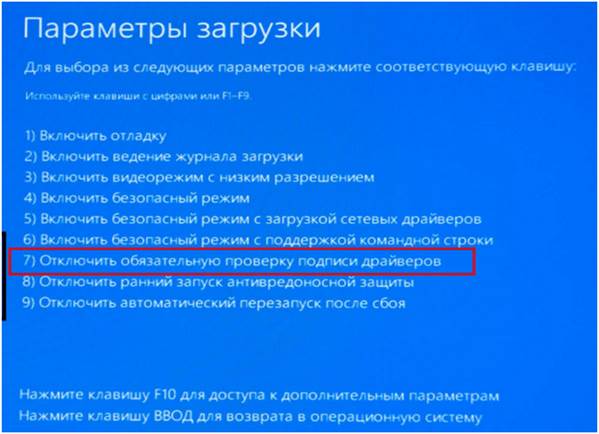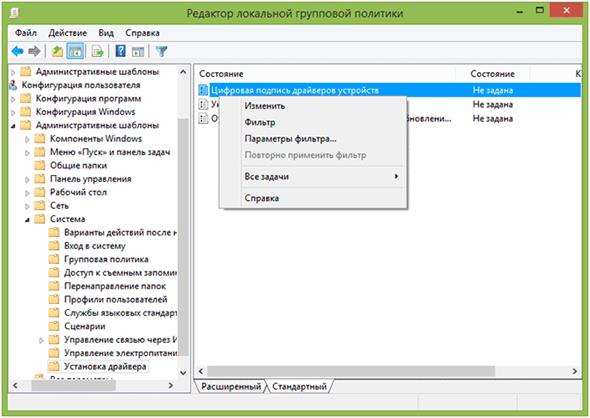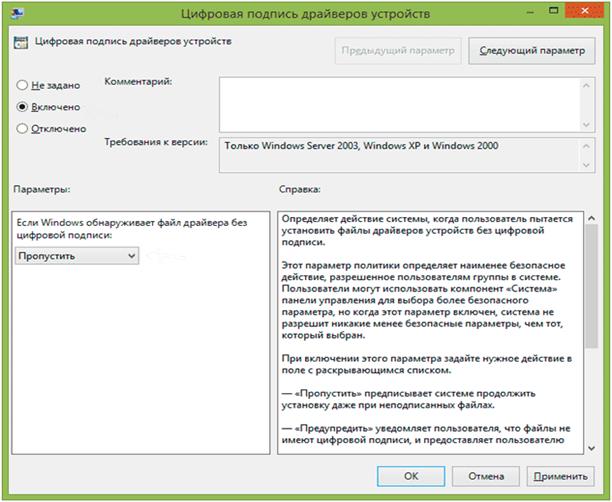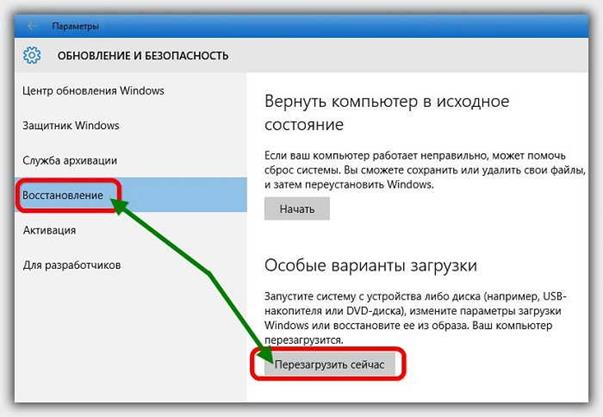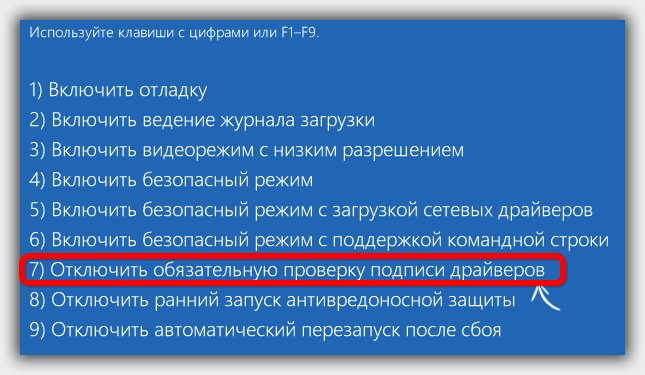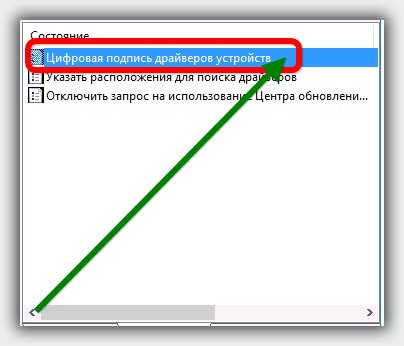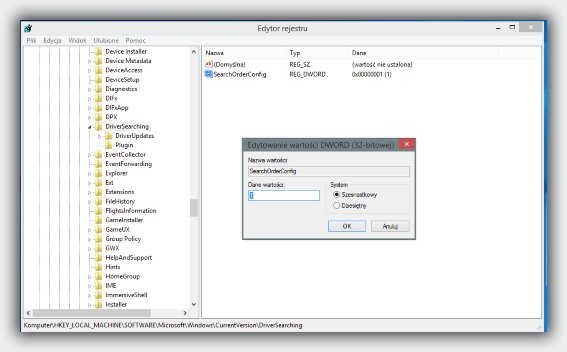Статьи.....Как отключить проверку цифровой подписи драйверов windows 7, windows 8, windows 10
Как отключить проверку цифровой подписи драйверов windows 7
Большинству пользователей Виндовс 7 известно про инсталляцию драйверов для всевозможного оборудования своего компьютера, что файл драйвера имеет цифровую подпись, по которой идентифицируется в системе. Это некий ярлык или метка, по которой можно определить актуальность версии установленного драйвера, а также определяется его подлинность тем самым подтверждая его безопасность.
Последующая инсталляция драйвера на OS Windows, проводится с предварительной проверкой цифровой подписи и если значения сходятся, то система позволяет продолжение установки нового драйвера. Когда имеется конфликт, система выдает сообщение об этом – вы имеете возможность продолжить инсталляцию , но его работа может быть некорректной.
Но если выключить эту функцию, драйвер установится идеально, поэтому, возникает потребность в отключении проверки подписи.
Существует несколько проверенных и самых надежных методов отключения подписи цифрового драйвера.
Способ 1
Выполняем перезагрузку ПК или лэптопа и начинаем нажимать периодически кнопку F8. Это требуется для вызова спец-меню, которое откроет нам необходимые настройки. Теперь находите пункт «Отключение обязательной проверки подписи …».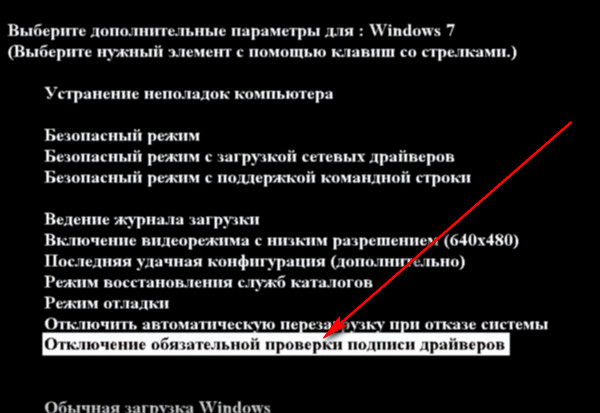
На разных версиях Windows название может быть разным, но нахождение функции располагается всегда снизу. Поэтому можете просто выбрать нижний пункт и активировать его вводом Enter. Данный метод способен отключить проверку, но только до последующей перезагрузки системы, поэтому данный способ можно рассматривать как временное устранение цифровой подписи.
Способ 2
Вторая возможность устранить проведение цифровой подписи драйверов – это групповая политика. Активации функции производится через ввод выражения «gpedit.msc» которую требуется внести в поиск стартового меню Windows.
Нажимаем кнопку «Пуск» и вводим в поле «gpedit.msc».
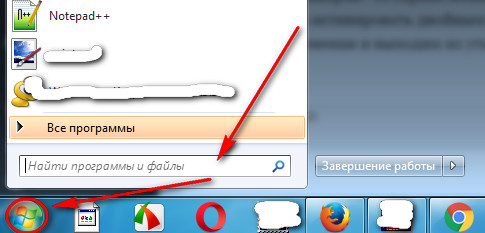
Когда вы удачно произвели запуск групповой политики, слева нужно открыть вкладку «Конфигурация пользователя», затем перейти по ссылке «Шаблоны администрации»,
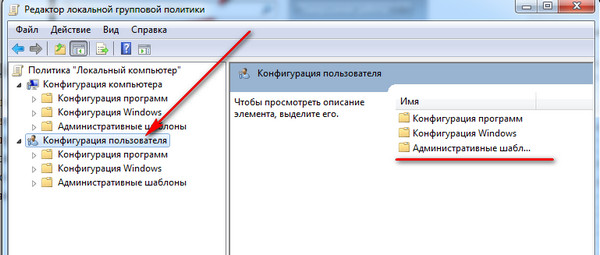
найти параметр «Система» — инсталляция драйверов. Если в левом меню будет выбрана закладка «Установка драйверов» то справа можно заметить настройку отключения их подписи , которую нужно активировать двойным нажатием.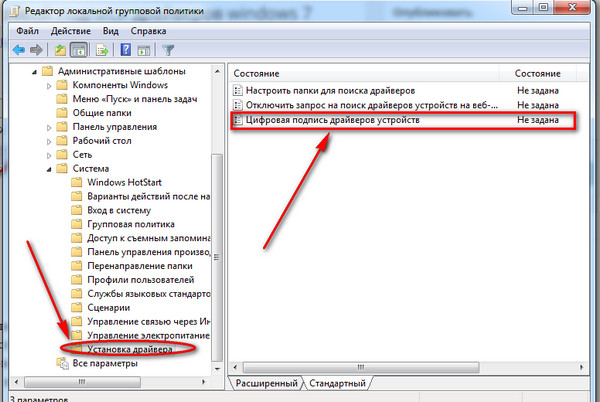
Перед закрытием окна настроек обязательно сохраняем изменения и выходим из утилиты. Данный метод хорош, но, увы, функционирует не у всех.
Способ 3
Третьим инструментом выключения подписи драйверов становится стандартная строка ввода команд. Запустить ее можно посредством поиска, внеся(можно скопировать и вставить) в строку комбинацию «cmd». Необходимо внести такие значения: bcdedit -set loadoptions DDISABLED_INTEGRITY_CHECKS, что приведет к принудительному отключению встроенной подписи драйверов. Затем, после введения вручную такой комбинации(можно копировать и вставить), подтверждаем нажатием на Enter, и вносим следующий параметр: bcdedit -set TESTSIGNING ON. 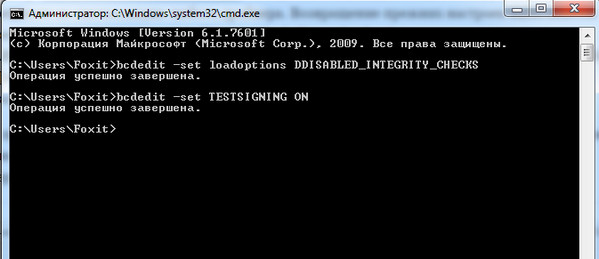
Вследствие активации таких команд, система даст разрешение на инсталляцию любого драйвера. Возвращение прежних настроек выполняется посредством внесения в командной строке:  . Это первая команда, что отменяет действие соответствующей конфигурации, а затем вносится установка bsdedit -set loadoption TESTSIGNING OFF, что позволяет вернуть прежнюю подпись. Их нужно вносить отдельно. . Это первая команда, что отменяет действие соответствующей конфигурации, а затем вносится установка bsdedit -set loadoption TESTSIGNING OFF, что позволяет вернуть прежнюю подпись. Их нужно вносить отдельно.
Как отключить проверку цифровой подписи драйверов windows 8
«Восьмерка» располагает парой способов отключения проверки подлинности системной программы. Первый вариант используется для однократной инсталляции управляющей работой устройства программы, а второй – позволит выключить проверку подписей на длительный промежуток времени.
Способ 1
Дабы отключить обязательную проверку цифровой подписи драйверов в Windows 8 перезагружаемся с вызовом выбора параметров включения компьютера.
Для этого используем комбинацию «Win+I».
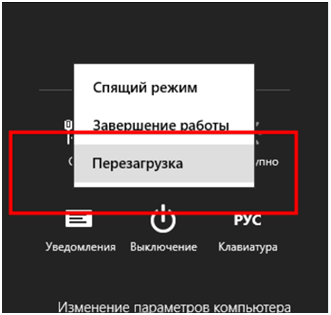
рис.1. В появившемся диалоге кликаем «Перезагрузка» с зажатой кнопкой «Shift»
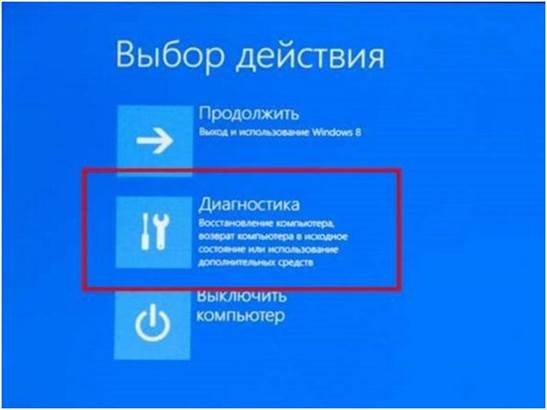
рис.2. Во время выключения ПК в окне «Выбор действия» переходим в меню «Диагностика»

рис.3. Жмем «Дополнительные параметры»

рис.4. Выбираем «Параметры загрузки»
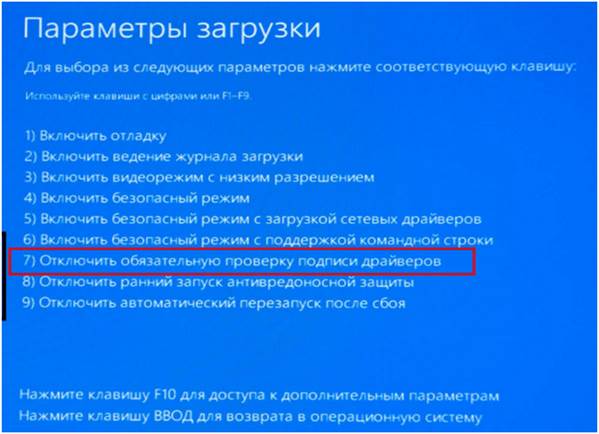
рис.5. Ожидаем, пока появится окно с выбором режима, в коем выполнится загрузка Windows 8.1
На следующем экране управление осуществляется посредством клавиш F1-F8.
- Жмем «F7».
- После перезагрузки Windows появится возможность произвести инсталляцию управляющей оборудованием программой, если она не содержит сертификата.
Способ 2
Второй способ подразумевает использование функционала одной из оснасток операционной системы. Для ее вызова вставляем«gpedit.msc» в окошко«Выполнить» (вызывается посредством«Win + R»), после жмем «Enter». Идем в каталог «Установка драйвера». Он располагается по пути:«Конфигурация пользователя»®«Админ шаблоны»®«Система». .
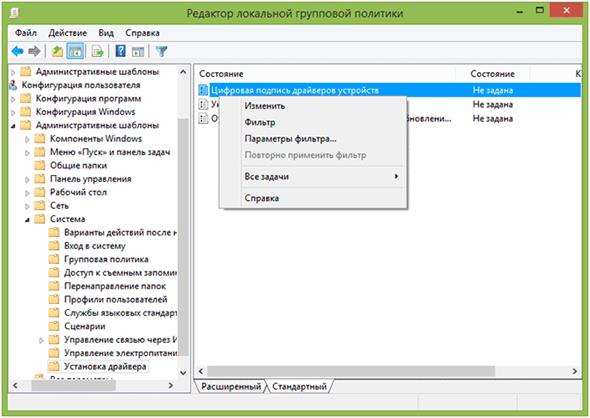
рис.1. Выполняем двойной клик над пунктом, как на скриншоте, или вызываем контекстное меню и выбираем «Изменить»
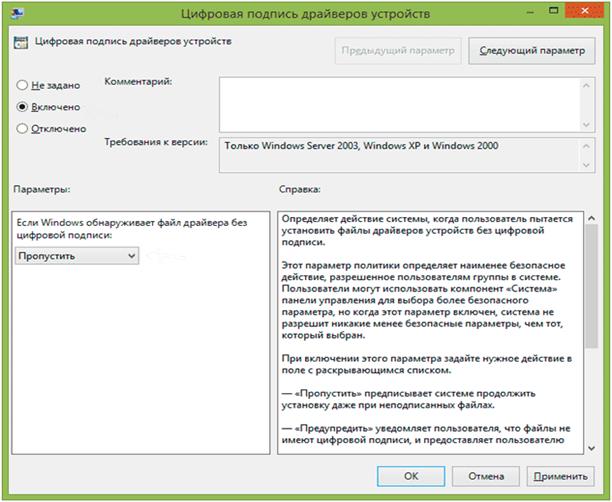
рис.2. Перемещаем радиокнопку к пункту «Включено», в выпадающем списке «Параметры:» выбираем «Пропустить»® «Ок», закрываем окна
Как отключить проверку цифровой подписи драйверов windows 10
Способ 1
Отключение обязательной проверки подписи драйвера на windows 10 в параметрах загрузки
Используя этот способ, вы отключите проверку цифровой подписи только один раз, точнее пока не перезагрузите ноутбук или компьютер.
Чтобы его применить, нажмите пуск, кликните по строке параметры (почти внизу) и перейдите в раздел «обновление и безопасность». Там вначале нажмите «восстановление», а потом «перезагрузить сейчас».
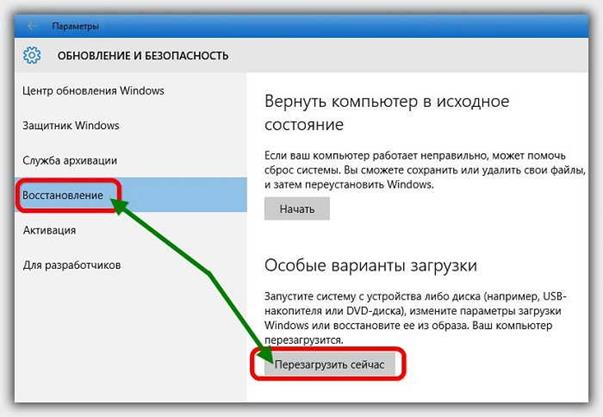
После перезагрузки, следуйте по пути: «диагностика» —>>> «дополнительные параметры» —>>> «параметры загрузки» и щелкните опцию «Перезагрузить». После этого увидите меню, в котором можно выбрать различные параметры загрузки Windows 10.
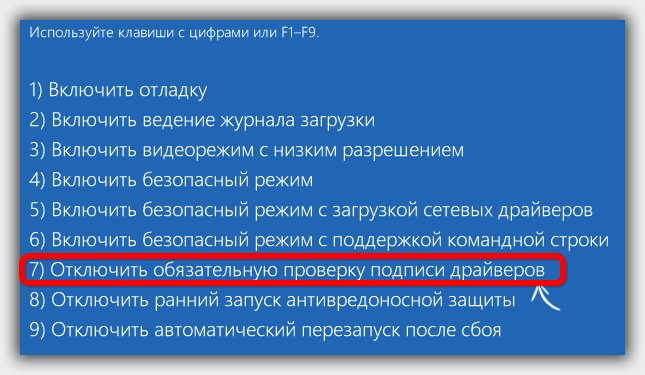
Теперь нажмите клавишу 7 или F7, чтобы отключить проверку цифровой подписи драйверов, после чего подтвердите – Готово.
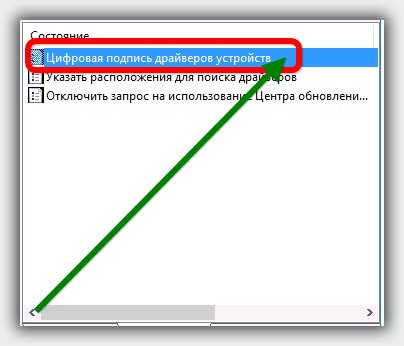
Теперь Windows 10 запустится с отключенной проверкой, а вы установите неподписанные драйвера.
Способ 2
Отключение цифровой подписи драйвера на windows 10 групповой политикой
Этот способ заключается в использовании принципов групповых групп. Чтобы им воспользоваться нажмите комбинацию клавиш Windows + R.
Затем в появившемся окне вставьте слово — gpedit.msc и подтвердите. Теперь можете изменить настройку.
Для этого из списка правой кнопкой мыши, нажмите на папку «конфигурация windows», потом «административные шаблоны», «система», «установка драйверов» и «Цифровая подпись драйверов устройств».
После клика по последнему пункту всплывет окно, в котором поставьте «черную точку» напротив строки отключить и подтвердите. Все, теперь проверку сможете пропускать.
ПРИМЕЧАНИЕ: в зависимости от версии windows 10 значение (название) параметров может немного отличатся.
Способ 3
Отключение автоматической установки драйвера на windows 10 через реестр
Существует еще один способ отключить автоматическую установку драйверов. Вы можете использовать редактор реестра. Вопреки видимости, это не является сложной задачей, если вы случайно не измените другие ключи.
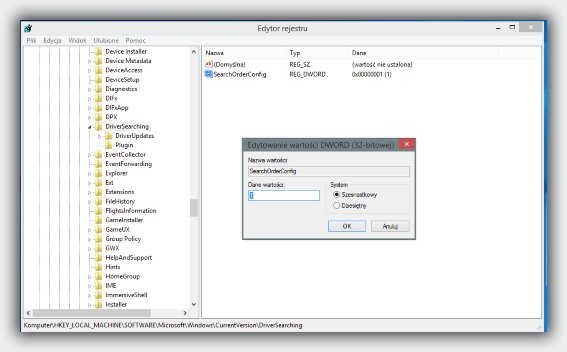
Чтобы его использовать, вызовите окно запуска редактора реестра комбинацией клавиш Win + R, введите в окно слово regedit.exe и подтвердите. Следующим шагом перейдите к ветке ключей:
HKEY_LOCAL_MACHINE\SOFTWARE\Microsoft\Windows\
CurrentVersion\DriverSearching
После этого в правой панели, вы должны увидеть значение с именем SearchOrderConfig. Нажмите на него дважды. Значение по умолчанию 1, что означает автоматическая установка драйверов.
Вы можете изменить его на 0, чтобы полностью отключить. Другой вариант заключается в значении 2. в этом случае система будет устанавливать необходимое программное обеспечение, только если таковой не найден в системе. Выберите самый лучший вариант для нас и закройте редактор реестра.
После этих изменений, система не будет автоматически устанавливать драйверы. Эта опция должна использоваться с осторожностью и только тогда, когда вы пришли к некоторым техническим проблемам — в большинстве случаев лучше оставить автоматическую установку.
|